Bagi memastikan komputer anda akan membaca CD Windows XP yang akan dimasukkan, boot sequence haruslah ditetapkan kepada CD-ROM terlebih dahulu. Dalam kebanyakan komputer, setting ini telah sedia ditetapkan, jadi anda tidak perlu bimbang lagi. Anda boleh terus ke bahagian Format Hard Disk sekiranya tiada masalah di sini. Namun sekiranya komputer anda tidak membaca dari CD-ROM, ikuti langkah-langkah ini untuk menetapkan boot sequence:
(Nota: Setiap komputer mempunyai paparan BIOS yang tersendiri. Jadi, apa yang anda lihat ini mungkin berbeza dari komputer anda. Namun, konsep dan asasnya tetap sama).
Langkah masuk BIOS sebagai berikut :
1. Hidupkan komputer anda.
dmavira7@gmail.com
2. Segeralah menekan tombol [Delete] pada kibor untuk masuk ke menu BIOS/CMOS Setup.
3. Anda akan masuk BIOS, padawork shop ini,motherboard yang saya gunakan adalah AwardBIOS. Jadi langkah-langkah berikut Ini disusun berdasarkan AwardBIOS.
dmavira7@gmail.com
4. Selanjutnya buka menu [Boot]. Nah, untuk memudahkan penginstalan system operasi yang akan dilakukan setelah ini, ubahlah polaboot dari PC. Set CD ROM sebagai bootdevice pertama, kemudian harddisk sebagai bootdevice ke dua dan floopy bootdevice ketiga, dengan menggunakan tombol [+] atau [-]. Gunanya, agar tiap kali booting, komputer mencari adanya sistem operasi di CD-ROM dulu, baru kemudian harddisk, dan floopy.
dmavira7@gmail.com
5. Tekan F10 untuk simpan setting anda dan restart komputer.
3.2.1.2 Langkah Installan System Operasi Windows Xp
1. Pertama sekali, anda akan nampak satu skrin dengan mesej “Press any key to boot from CD…”. Tekan sembarang tombol di sini supaya komputer akan mula membaca dari CD Windows XP.
dmavira7@gmail.com
2. Akan muncul tulisan “Windows Setup” di bagian kiri atas layar yang berwarna biru
dmavira7@gmail.com
3. File-file yang ada di CD ROM akan di load ke dalam memori selama proses instalasi ini. Selanjutnya layar
4. Tekan “Enter” untuk menginstall Windows XP. Tekan “R” untuk merepair Windows XP yang sudah pernah diinstall. Tekan “F3” untuk keluar dari proses instalasi
dmavira7@gmail.com
5. Selanjutnya akan muncul EUL (End User Licence ggrement). Silahkan baca dulu dan tekan “F8” jika anda setuju. Atau tekan ESC jika tidak setuju dengan isinya.
dmavira7@gmail.com
6. Jika anda setuju, selanjutnya proses instalasi akan mencari dan membaca partisi hardisk anda.
7. Akan ditampilkan semua partisi harddisk anda. Anda bisa mengatur partisi hardisk disini. Untuk menginstall Windows XP, setidaknya kita butuh 1 buah partisi, anda tekan tombol ESC untuk keluar dari repairing ini.
dmavira7@gmail.com
8. Buat satu partisi dengan menekan tombol C, Untuk menghapus partisi tekan tombol D
dmavira7@gmail.com
9. saat anda tekan tombol “C” untuk membuat partisi tentukan besar kapsitas yang akan anda partisikan, sesuai dengan besar kapasitas harddisk anda.
dmavira7@gmail.com
10. setelah selesai anda membuat partisi tekan tombol enter untuk melanjutkan pengintalan windows XP
dmavira7@gmail.com
11. setelah itu computer meminta anda untuk men-format harddisk yang telah anda partisi pada langkah sebelumnya. Anda pilih format the partition using the NTFS file system (Quick).
dmavira7@gmail.com
12. computer akan melakukan format hingga 100%
dmavira7@gmail.com
13. setelah itu, komputer akan men-copy file baru gingga 100%
dmavira7@gmail.com
14. setelah semua file tercopy maka komputer secara otomatis akan merestar sendiri.
dmavira7@gmail.com
15. Setelah restart, akan muncul lagi tulisan “Press Any Key to boot from CD”, abaikan saja. Karena jika anda menekan tombol, anda akan kembali ke proses awal instalasi. Jika Anda tidak menekan tombol apapun, Windows akan tampil di layar secara otomatis.
dmavira7@gmail.com
dmavira7@gmail.com
16. Selanjutnya Windows akan meng-copy file-file ke dalam harddisk anda, proses install Windows XP bermula. Klik Next.
dmavira7@gmail.com
17. Masukkan nama anda dan klik Next.
dmavira7@gmail.com
18. Selanjutnya akan muncul tampilan layar Computer and Administrator Password Masukkan nama computer, dan password (jika menghendaki menggunakan password) untuk user administrator. Selanjutnya tekan Next.
dmavira7@gmail.com
19. Kemudian akan muncul layar Date and Time Setting, masukkan tanggal dan jam dengan benar. Kemudian tentukan juga Time Zone anda. Ket: untuk Inddonesia ( Jakarta ) pilih GMT+07
dmavira7@gmail.com
20. Setelah itu kembali meng-copy file-file ke hardisk kembali hingga selesai. Jika selesai komputer otomatis akan merestar.
dmavira7@gmail.com
21. abaikan saja.
dmavira7@gmail.com
22. Akan terlihat layar logo windows
dmavira7@gmail.com
23. Pertama kali Windows XP dimulakan, screen resolution anda akan diubah mengikut kesesuaian. Klik pada buton OK.
dmavira7@gmail.com
24. “Welcome to Microsoft Windows” dipaparkan, klik Next.
dmavira7@gmail.com
25. Pilih “Not right now” dan klikNext. Anda boleh mengaktifkan kembali Automatic Updates pada kemudian hari.
dmavira7@gmail.com
26. Windows akan cuba mengesan sambungan Internet anda. Anda boleh tinggalkan langkah ini dengan klik Skip.
dmavira7@gmail.com
27. Pilih “No, not at this time” supaya anda tak perlu mendaftar dengan Microsoft. klikNext.
dmavira7@gmail.com
28. Masukkan nama anda dan klikNext.
dmavira7@gmail.com
29. Tampilan welcome
dmavira7@gmail.com
30. Install telah selesaiJJJ
dmavira7@gmail.com
3.2.1.3 Crack Windows Xp Trial
Langkah-langkah meng-crack windws xp trial sebagai berikut
1. Coba lihat gambar ini, ternyata belum selesai soalnya windows xp profesionalnya Cuma 30 hari alias trial.
dmavira7@gmail.com
2. Bagaimana caranya menjadi xp yang tidak trial? Ya, windows xp profesional harus anda crack. Tidak hanya itu windows yang telah anda crack akan menjadi windows xp original. Restar komputer anda, pada saat booting anda tekan tombol F8 untuk masuk ke safe mode.
dmavira7@gmail.com
3. Lalu tekan enter pada “microsoft windows xp profesional
dmavira7@gmail.com
4. Tampilan membaca safe mode
dmavira7@gmail.com
5. Lalu klik administrator
dmavira7@gmail.com
6. Akan muncul pesan seperti gambar berikut, klik yes.
dmavira7@gmail.com
7. Inilah tampilan dari safe mode, disini semua aplikasi di non aktifkan termasuk virus-virus berbahaya sekalipun. Di safe mode anda bisa membersihkan data anda dari virus yang menyebalkan.
dmavira7@gmail.com
8. Anda masukan cd master windows xp profesional yang telah anda install tadi, lalu buka folder master window xp profesional lalu double klik folder crack.
dmavira7@gmail.com
9. Lalu double klik WPA Kill
dmavira7@gmail.com
10. Pada gambar2, Klik apply/browse untuk meng-crack
Pada gambar3, proses windows crack
Pada gambar4, tunggu 5 detik agar windows suport dengan crack
Pada gambar5, windows sukses di crack menjadi windows xp original
dmavira7@gmail.com
Gambar 1
dmavira7@gmail.com
Gambar 2
dmavira7@gmail.com
Gambar 3
dmavira7@gmail.com
Gambar 4
dmavira7@gmail.com
Gambar 5
11. Restar komputer anda, bedakan dengan installan sebelumnya
dmavira7@gmail.com
3.3.1 Klonig Harddisk
Proses instalasi sistem operasi seringkali menjadi hal yang sangat menjemukan. Terutama apabila anda termasuk orang yang risih jika instalasi OS anda tidak stabil atau lemot.Terkadang Windows mengalami masalah yang tak terduga seperti serangan virus, missing file atau instalasi error. Ini bisa membuat makin sering anda ‘bermain’ dengan CD instalasi Windows. Repotnya, jika anda berlama-lama membuang waktu hanya untuk install Windows, plus aplikasi standart.
Untuk melakukan praktek, anda perlu program Cloning Tool. Sebenarnya banyak sekali program semacam ini yang beredar di pasaran, diantaranya Symantec/Powerquest Disk Image, Roxio GoBack, Windows System Restore, dll. Tempat saya praktek sering memakai Program Norton Ghost 11.5.
Norton Ghost menyediakan fungsi backup dan restore dengan mudah. Tetapi di laporan ini saya hanya menjelaskan tentang cloning harddisk atau restore, baik di sisi computer maupun laptob/notebook. Karna hanya itu lah yang saya kerjakan selama saya melakukan prakerin + 3 bulan. Dengan menggunakan program Norton ghost semua pekerjaan saya terasa lebih cepat.
Kloning harddisk pada dasarnya, ada dua langkah yang bisa anda lakukan
A. Restore Windows File Image Labtop
Jika terjadi sesuatu, anda bisa memanggil file backup yang telah Anda buat sebelumnya untuk memulihkan instalasi Windows persis seperti saat file image dibuat. Pada saat saya prakerin restore windows hanya di gunakan pada labtop/notebook baru saja. Pada konsumen yang telah membeli di TOKO PLASA KOMPUTER di tempat saya prakerin.
B. Klonning Harddisk Disk to Disk
Sebelum memulai Installasi, pastikan di Setup BIOS kita untuk First BOOT dari CDROM. Memory minimal 256 MB / 512 MB, Harddisk tidak harus sama persis baik kapasitas maupun merknya. Minimal memilki kapsitas yang lebih kecil dari USED PASSED harddidk Sourse yang anda kloning.
Selain itu berikut ini saya rekomendasikan teknik pemasangan Harddisk yang paling praktis untuk mengurangi resiko akibat kesalahan pemasangan harddisk. Umumnya pada Motherboard terdapat 2 kabel harddisk (Primary & Secondary) dan masing-masing kabel tersebut terdapat 2 konektor ke harddisk ( Master & Slave ).
Selanjutnya pada harddisk maupun CDROM / CDRW / DVDROM / DVDRW, umumnya terdapat 3 buah Jumper yang mengatur fungsi eripheral tersebut agar menjadi Master ( M ), menjadi Slave ( S ) atau
Cable Select ( CS ). Agar anda tidak bingung maka sebaiknya pasang Harddisk Source sebagai Primary Master, lalu CDROM / CDRW /DVDROM / DVDRW menjadi Primary Slave serta Pasang Harddisk Target sebagai Secondary Master.
Peralatan yang di gunakan
· Harddisk ekternal (usb)
Dibawah adalah langkah-langkah restore windows pada labtop/notebook:
A. Restore Windows dari Backup File Image
1. Masukan kaset Boot dari Hiren’s Boot CD atau Hiren’s Boot USB Flashdisk ke CDROM/DVDROM.
2. Pada menu Booting Hiren’s, pilih ‘Start Boot CD’
dmavira7@gmail.com
3. Masuk ke cd ghost dengan perintah cd ghost11 lalu tekan enter.
dmavira7@gmail.com
dmavira7@gmail.com
5. Tunggu beberapa saat hingga program Norton Ghost berjalan. Klik [OK].
dmavira7@gmail.com
6. Pilih Menu > Local > Partition > From Image untuk me-restore partisi dari file image yang tadi telah ada windows buat.
dmavira7@gmail.com
7. Temukan file Image dengan ekstensi .GHO pada drive penyimpanan Anda. Pilih, dan akhiri dengan Open.
dmavira7@gmail.com
dmavira7@gmail.com
dmavira7@gmail.com
dmavira7@gmail.com
11. Ketika Muncul Dialog Box ‘Prosses With Partition Restore?’ klik [Yes]
dmavira7@gmail.com
12. Tunggu hingga selesai 100%
dmavira7@gmail.com
13. Klik [Reset Computer] untuk me-restart Komputer.
dmavira7@gmail.com
Sebenarnya untuk menggunakan Norton Ghost anda tidak hanya menggunakan flashdisk, namun bisa juga menggunakan yang versi CD atau lainnya. Semua terserah anda dan sesuai dengan selera anda.
B. Klonning Harddisk Disk to Disk
Langkah-langkahnya sebagai berikut :
1. Masukan kaset Boot dari Hiren’s Boot CD atau Hiren’s Boot USB Flashdisk ke CDROM/DVDROM.
2. Pada menu Booting Hiren’s, pilih ‘Start Boot CD’
3. Masuk ke cd ghost dengan perintah cd ghost11 lalu tekan enter.
4. Setelah masuk ke cd ghost ketik perinah DIR untuk melihat isi dari cd ghost tersebut. Setelah itu ketik ghost yang ada pada cd ghost, lalu enter.
5. Tunggu beberapa saat hingga program Norton Ghost berjalan. Klik [OK].
6. Muncul program Symantec ghost 11.0, pilih local>>>disk>>>to disk.
dmavira7@gmail.com
7. Muncul pesan select local soure untuk membaca ke 2 buah harddisk klik ok untuk melanjutkan.
dmavira7@gmail.com
8. Lalu kli lagi ok, ke 2 harddisk telah terbaca oleh Norton ghost.
dmavira7@gmail.com
9. Muncul lagi pesan destination drive, disini anda hanya bisa membuat 1 drive ukuran kapsitas hardisk, yang akan anda isikan system operasi. Jika kapasitas harddisk anda 80 GB, untuk pengisian system operasi di bagi saja menjadi 30 GB. Lalu 50 GB lagi adalah free, anda hanya bisa mengubahnya setelah Kloning harddisk selesai. Klik ok untuk melanjutkan.
dmavira7@gmail.com
10. Lalu klik ok untuk memulai Kloning harddisk.
dmavira7@gmail.com
11. Tunggu hingga 100%, proses Kloning harddisk.
dmavira7@gmail.com
12. Setelah selesai klik reset computer, jangan lupa pada booting anda copot harddisk yang telah mempunyai system operasi sebelumnya.
dmavira7@gmail.com
13. Kloning harddisk telah selesai
dmavira7@gmail.com
email : dmavira7@gmail.com
mavir_boy@rocketmail.com
Nama : Agus Suriadi
Keahlian : Teknik Komputer Jaringan
school : SMK N 3 Pariaman
hobby : ngenet
Alamat : Limpur City
WARNING!!!
bagi yang udah baca jangan lupa coment nya














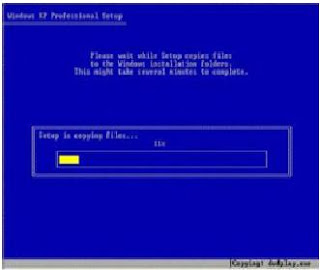



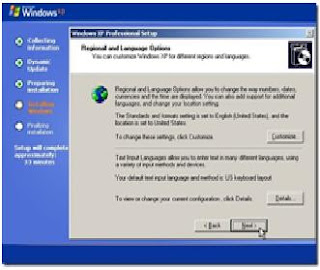











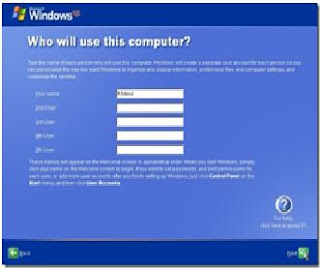
























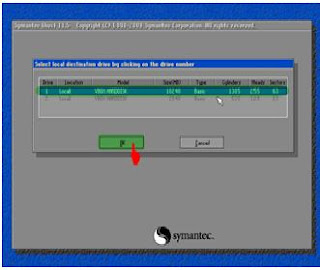


















)












gf
makasih gan !!